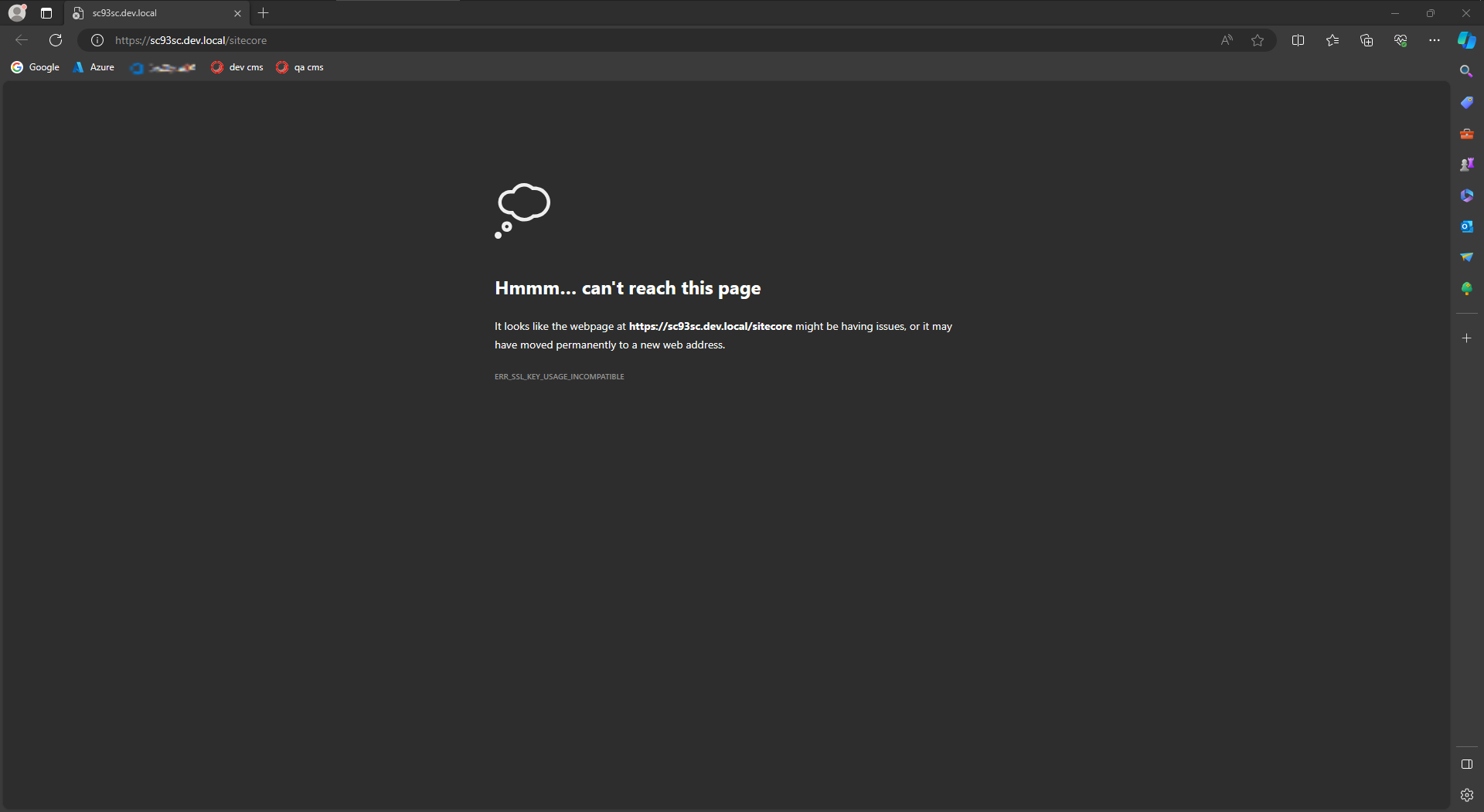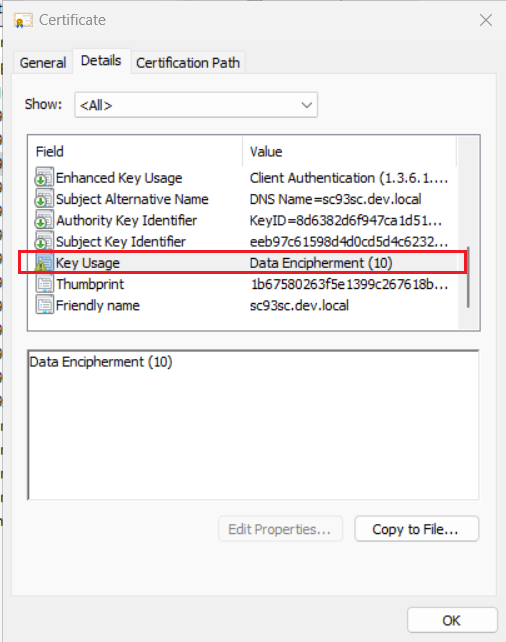How to Resolve ‘ERR_SSL_KEY_USAGE_INCOMPATIBLE’ Error
Installation of a Sitecore instance has never been this straightforward before, a few clicks here and there using their GUI and BAM, you’ll have a vanilla Sitecore instance up and running.
However, upon clicking Launch Sitecore, you may face an error for ERR_SSL_KEY_USAGE_INCOMPATIBLE. In this blog post, we’ll go through on how to fix that.
Cause of Error
This error would most likely happen if you’re trying to install your Sitecore on Windows 11. Windows 11 added support for TLS/SSL 1.3 protocol so when Sitecore uses TLS/SSL 1.2 the protocols are mismatched and you’ll see the error. Moreover, Google released an update for Chrome (117 and up) which mandates the use of Key Usage for any RSA certificates. Sitecore’s SIA installer uses RSA for its certificate generation and sets the Key Usage value as Data Encipherment which will also generate the same error. In order to resolve the error, we’ll first modify IIS so it disables TLS/SSL 1.3 and then create a new self-signed certificate with Key Usage as Digital Signature.
Modify IIS
- Go to IIS.
- Right-click on the site domain that has the error, then click on
Edit Bindings. - Select the first one, then click on
Edit. - In the pop-up, check the
Disable TLS 1.3 over TCPoption. - Restart your IIS.
Note: You’ll have to do this for all sites, including Identity and Xconnect, if it's an XP installation.
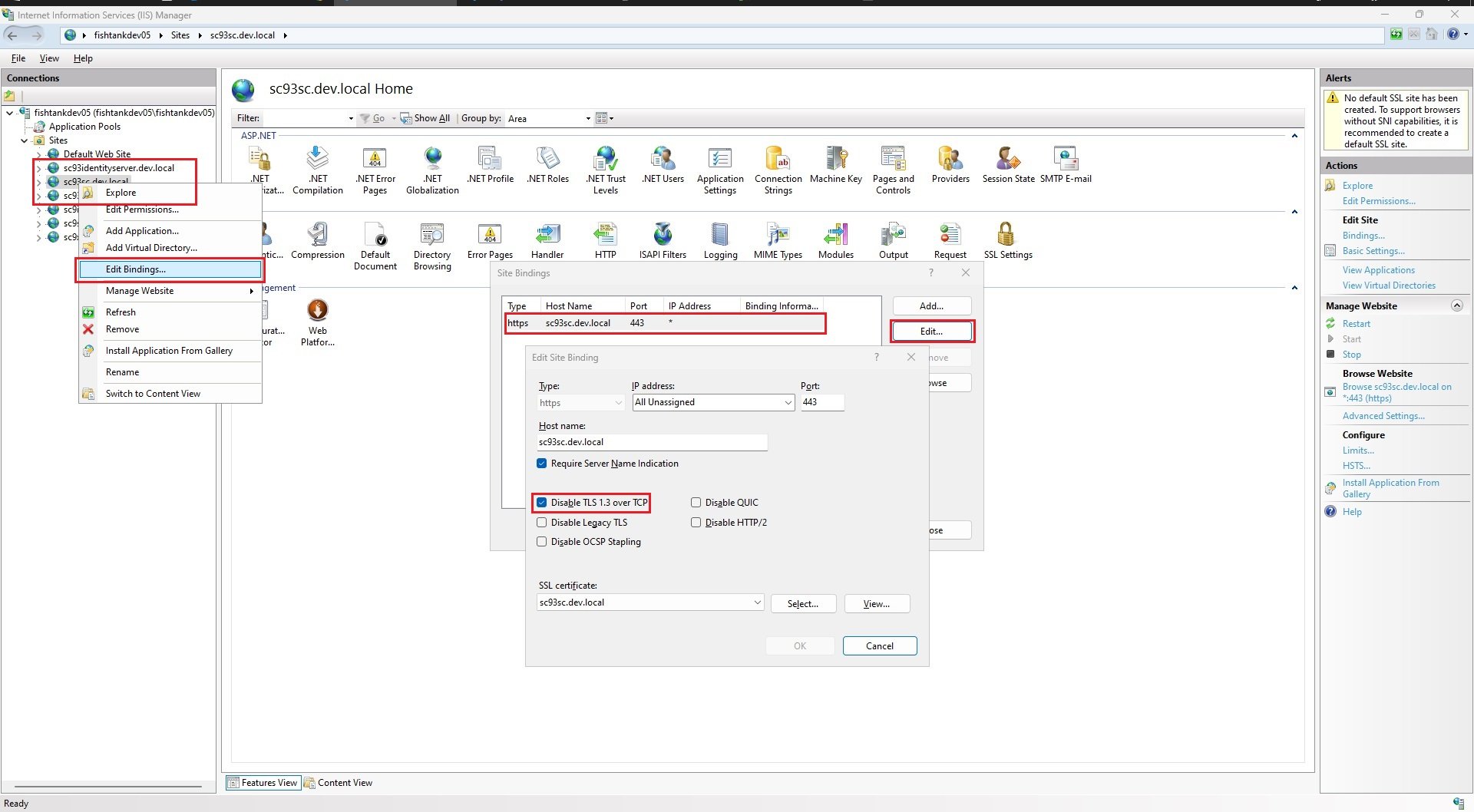
Generate New-SelfSignedCertificate
Open PowerShell as administrator and paste the following. Make sure to give a FriendlyName that is different than what is being used for your current certificate.DnsName should be same as your local website and change the CertStoreLocation as you like.
New-SelfSignedCertificate -FriendlyName localhost.v2 -DnsName localhost -CertStoreLocation C:\certificates -KeyUsage DigitalSignature
Allow Certificate to be used
- Click
Startand typeManage computer certificates. - Open
Personaland thenCertificates. - Right click the certificate you created and click Copy.
- On left side pan, expand
Trusted Root Certification Authoritiesand right click onCertificatesand click Paste.
Use Certificate
Follow steps 1 through 3 in Modify IIS section and open Edit Site Binding dialog. Once you’re there simply select the new certificate under SSL Certificate dropdown. Don’t forget to stop and start your IIS to reflect your changes.
Summary
That’s all, folks! We discussed a quick and easy way to fix the ERR_SSL_KEY_USAGE_INCOMPATIBLE error but check out our other blogs if you’re facing a SSL provider error or Solr errors when you are installing Sitecore. Also, you can read the release notes from Google about enforcing key usage extension for RSA Certificates (search for key usage extension for RSA).
Happy decoding!