So You're Seeing Discrepancies In Your Sitecore Data...
There are a lot of different places in Sitecore to view the number of leads you acquired over a period, however they usually won’t display the same data.
This can leave you confused, wondering which metrics to use as the source of truth, and asking a lot of questions as to why they all show different numbers.
In this blog, I go over some of the most common areas in Sitecore that you can see data reflecting conversions and lead acquisition, and why you might be seeing discrepancies across them.
We'll look at:
- Form submissions
- Goal completions
- List enrolments
- Automation campaigns
- What to use as the source of truth
Form Submissions
If you want to see the number of contacts that completed a form over a particular period of time, form submissions is definitely the place to do it.
To export a list of your form submissions, from the Sitecore launchpad, click Forms.
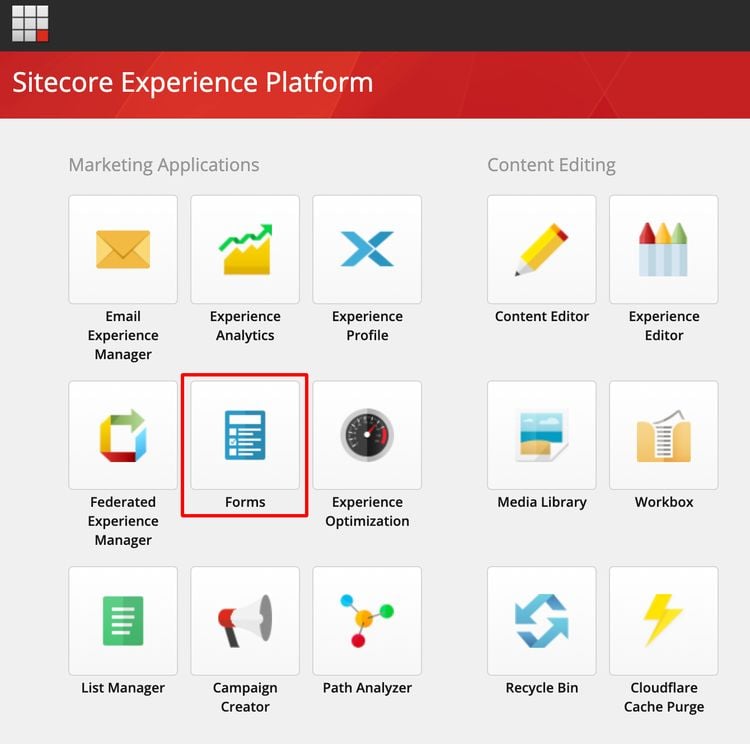
Tick the checkbox of the form you’d like export submissions for.
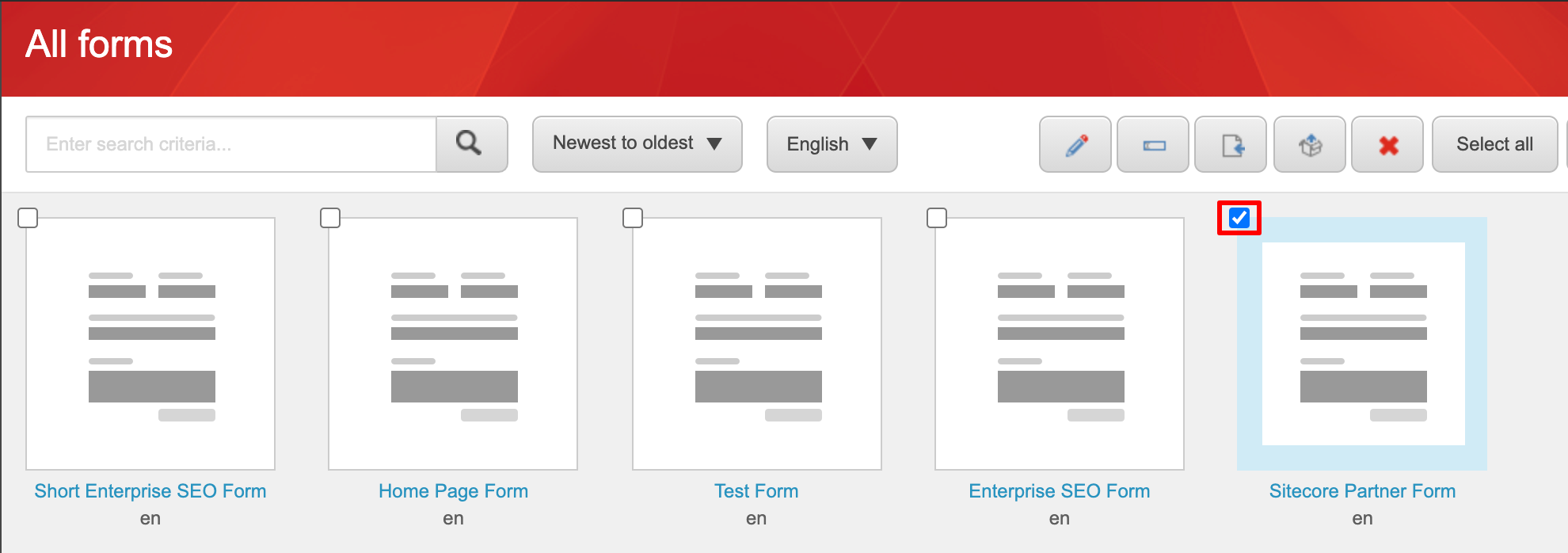
Select the down arrow, and then click Export Data.
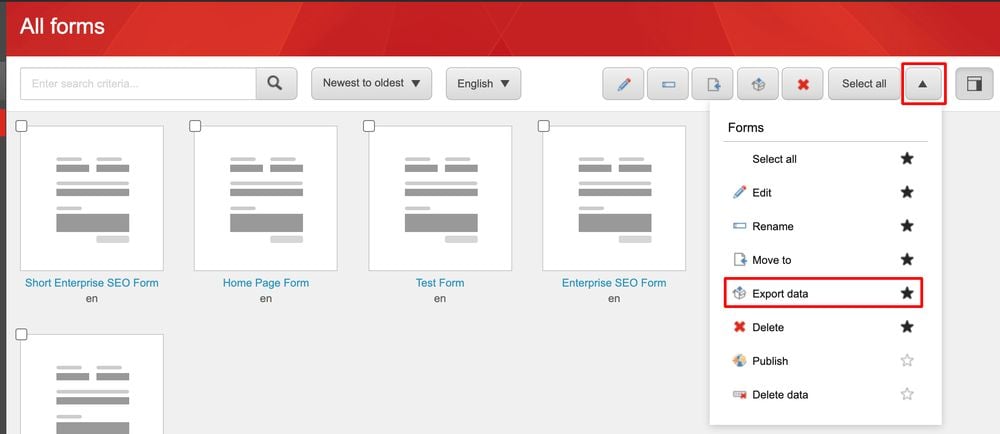
Choose whether you’d like to view a complete list of all submissions of this form, or submissions for a particular date range. Click the OK button.
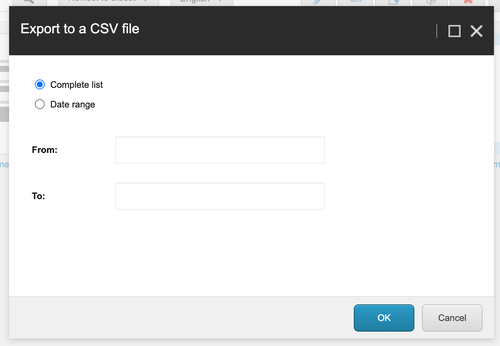
This will export a CSV file of all form submissions for that particular form, over the period you selected.
It includes the date of each submission, and all fields that were submitted that allow saving.
NOTE: If you have form fields that aren’t displaying data here. Make sure that those form fields have the Allow Save checkbox checked under their advanced settings.
To do this, click on the form you’d like to edit, then select the field. In the panel on the right, scroll down to Advanced settings, and select the checkbox next to Allow save, then Save and Publish your changes.
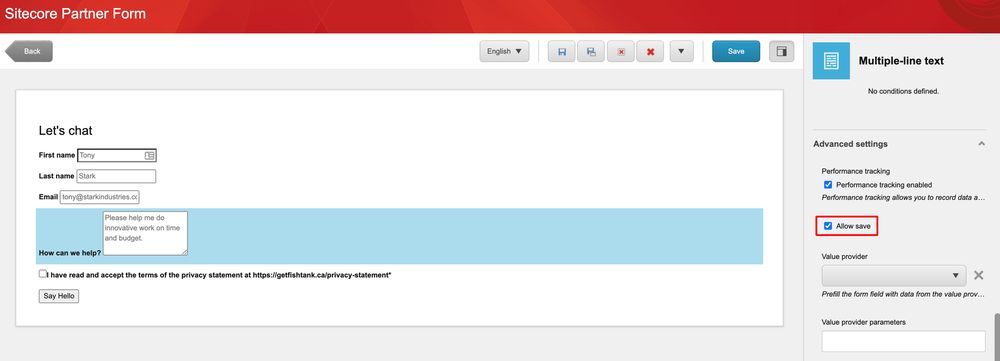
Goal Completions
If you have goals set up as submission actions for forms, you’ll be able to see how many visitors triggered these goals in Sitecore’s Experience Analytics.
The goal dimension looks at the goals achieved during interactions with your site.
From the Sitecore launchpad, click Experience Analytics.
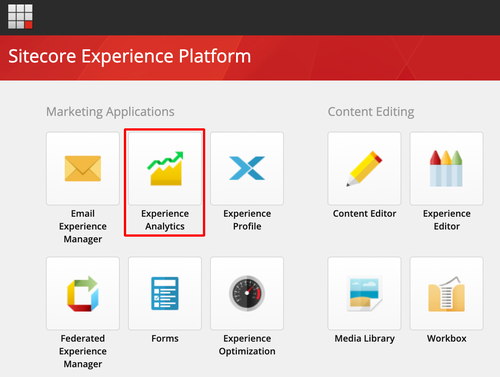
Under Conversions in the side nav, click Goals.

Select the date range by clicking on the date range button in the top right of the dashboard, select your date range and click Apply.
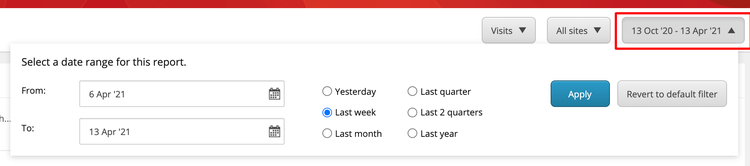
Under the Top Goals graph, you should see a table of the goals you have set up in your environment, and a number of columns that are measuring different metrics.
Find the goal associated with your lead acquisition, i.e. a thank you page/form submission goal, in the column on the left, and shift your eyes across the columns to the columns labelled ‘Visits’ and 'Conversions'.
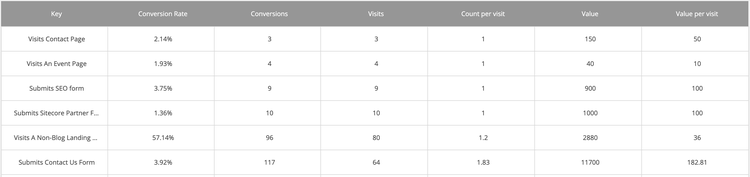
Sitecore's definitions for goal metrics change in their documentation across different versions.
In Sitecore's 9.3 documentation, Sitecore defines visits as "The total number of interactions, including website visits as well as interactions through other channels, such as EXM. One website visit comprises all the actions that a visitor takes from the moment they enter a website until the moment they leave." Conversions are defined as "The number of times contacts have completed a goal that represents a measurable commitment."
In Sitecore's 8.1 documentation, Sitecore defines visits as "Number of times a given goal has been triggered one or more times in an interaction." Conversions are defined as "Number of conversions from interactions where a given goal has been triggered one or more times in an interaction."
Depending on what version of Sitecore you're using and what you'd specifically like to track, I suggest using either conversions or visits in the goal metrics to measure goal completion.
List Enrolments
You can export the contacts that are part of a list at any given time, however this is not an accurate way of seeing how many leads you received over a period. The reason for this is because people can get removed from lists due to unsubscribing or being bounced too many times. You also can't export the entrances over a particular period of time, so you'll only ever see the contacts that are in the list on the day and time that you export them.
From the Sitecore launchpad, click List Manager.
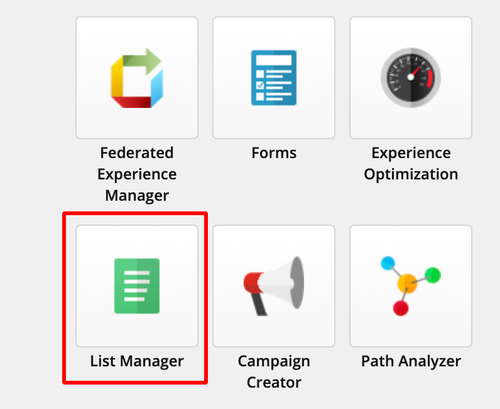
Click on the list you'd like to export.
In the top right corner, click on Actions, then Export contacts.
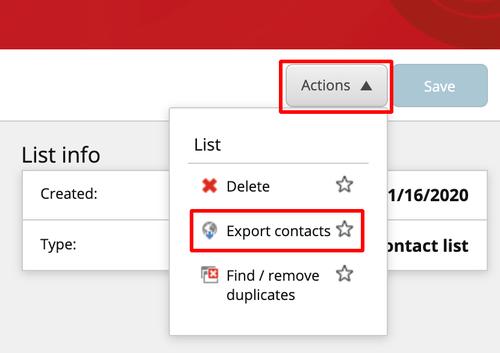
This will export a full CSV file of the contacts in the list.
Automation Campaigns
To find out how many contacts are in a marketing automation campaign, from the Sitecore launchpad, click on Marketing Automation.
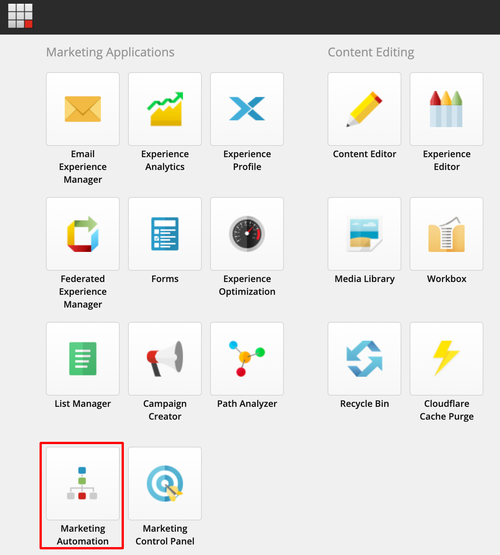
Don’t be surprised if the number next to the marketing automation campaign says 0. It's only a reflection of how many contacts are inside the marketing automation campaign at the time that you investigate it, not how many contacts have passed through it.
Click on the marketing automation campaign you’d like to look at the results of.
In the 'Campaign overview' panel on the right, you'll see the number of current contacts and total contacts, and you also have the option to select a date range and view contacts in the campaign over a particular date range.
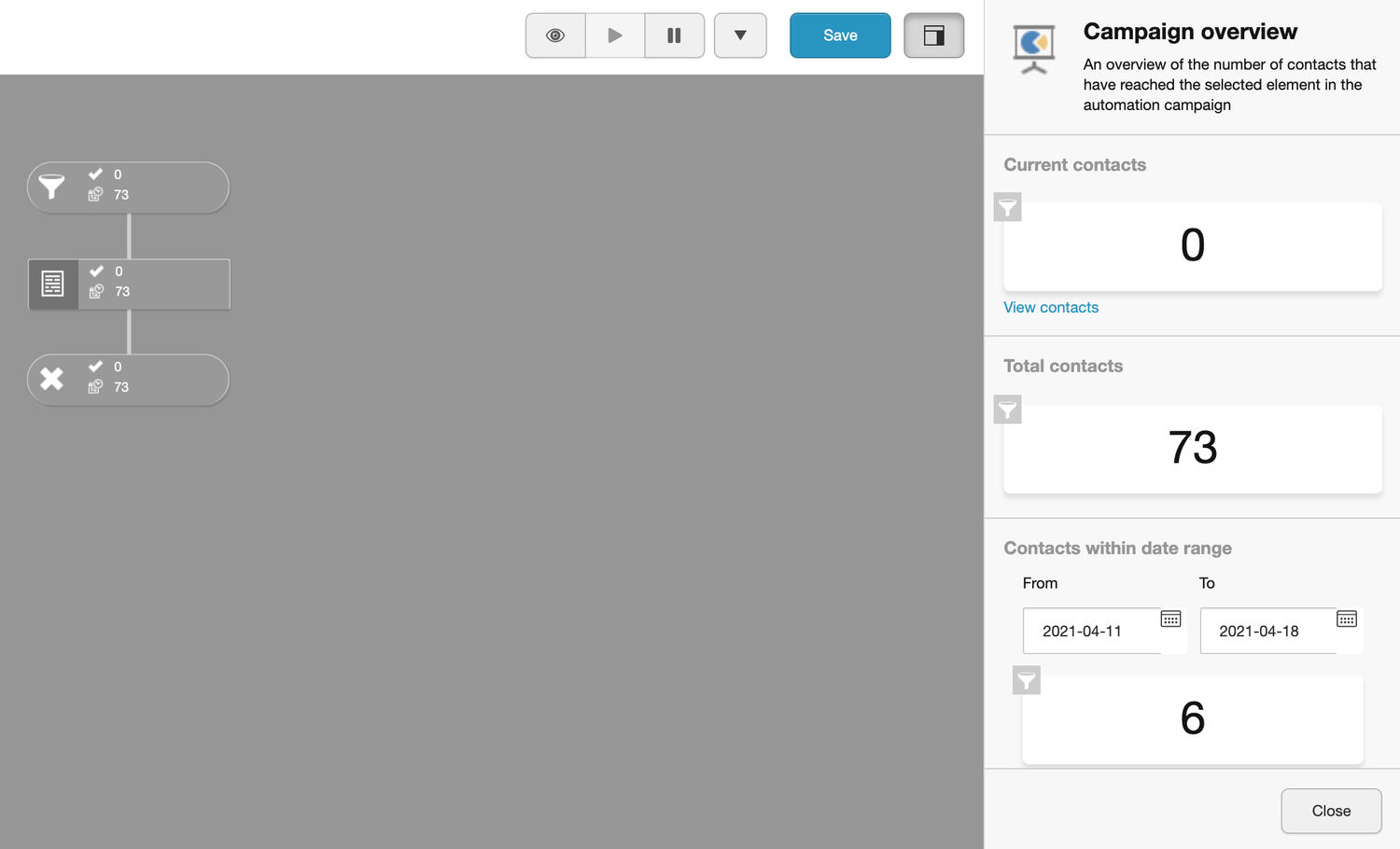
Again, if you're looking solely at the number in the marketing automation campaign, this can be incorrect. The reason these campaigns might show 0 current contacts most of the time, is because it's only showing the figure for how many contacts are currently in the campaign, not how many have passed through it.
It also won't let you export the details for the number of those who have passed through in total during a date range - it just shows you a figure. This number may be different to the number of list members you're seeing for a particular automation campaign that adds contacts to a list, because it also counts test submissions that you might have since deleted, as well as contacts who have passed through the campaign, which have since been removed from the list.
What To Use As The Source Of Truth
What you use as the source of truth will depend on which list you're looking at and how visitors are added to a list.
Do you add contacts manually to any of the lists? If so, you'll need to keep that in mind with which dimension you use.
The best source of truth is to export the list of contacts you have, but it can be tricky finding out which of these have entered the list over a particular date range, and contacts can also unsubscribe from lists.
If the only way to get added to a particular list is via a form submission, I would use the form submissions figure as the source of truth. Keep in mind, this number excludes those who are added to the list by some other means, i.e. via a csv upload.
If you have a list that contacts are being added to in a number of ways, i.e. you have a newsletter list that contacts can be added to via a checkbox on your contact form, as well as a separate newsletter form, you should use the final list to track these leads, since they’re being added to the list from 2 different forms, as well as other potential places that you might configure in the future.
Goal submissions probably won’t be the best place to view whether visitors have completed this goal since there’s no way to add a form checkbox as a goal in a marketing automation campaign out of the box in Sitecore. You also have to remember to add the goal to each new asset you create in Sitecore that could result in that goal's completion, so this number could also be inaccurate because of a human error.
Wrap Up
I hope this blog was helpful. Lead discrepancies are very frustrating to deal with, and they happen in all platforms. They're usually a misunderstanding of the dimension you're looking at, and what that number is actually reflecting, however sometimes a big discrepancy can reveal other issues with your set-up that you might want to address.
If you have any questions, or if there's anything I can help you with, please reach out to me via Twitter @natmankowski, or join my Facebook group for Sitecore marketers and content authors.
👋 Hey Sitecore Enthusiasts!
Sign up to our bi-weekly newsletter for a bite-sized curation of valuable insight from the Sitecore community.
What’s in it for you?
- Stay up-to-date with the latest Sitecore news
- New to Sitecore? Learn tips and tricks to help you navigate this powerful tool
- Sitecore pro? Expand your skill set and discover troubleshooting tips
- Browse open careers and opportunities
- Get a chance to be featured in upcoming editions
- Learn our secret handshake
- And more!
