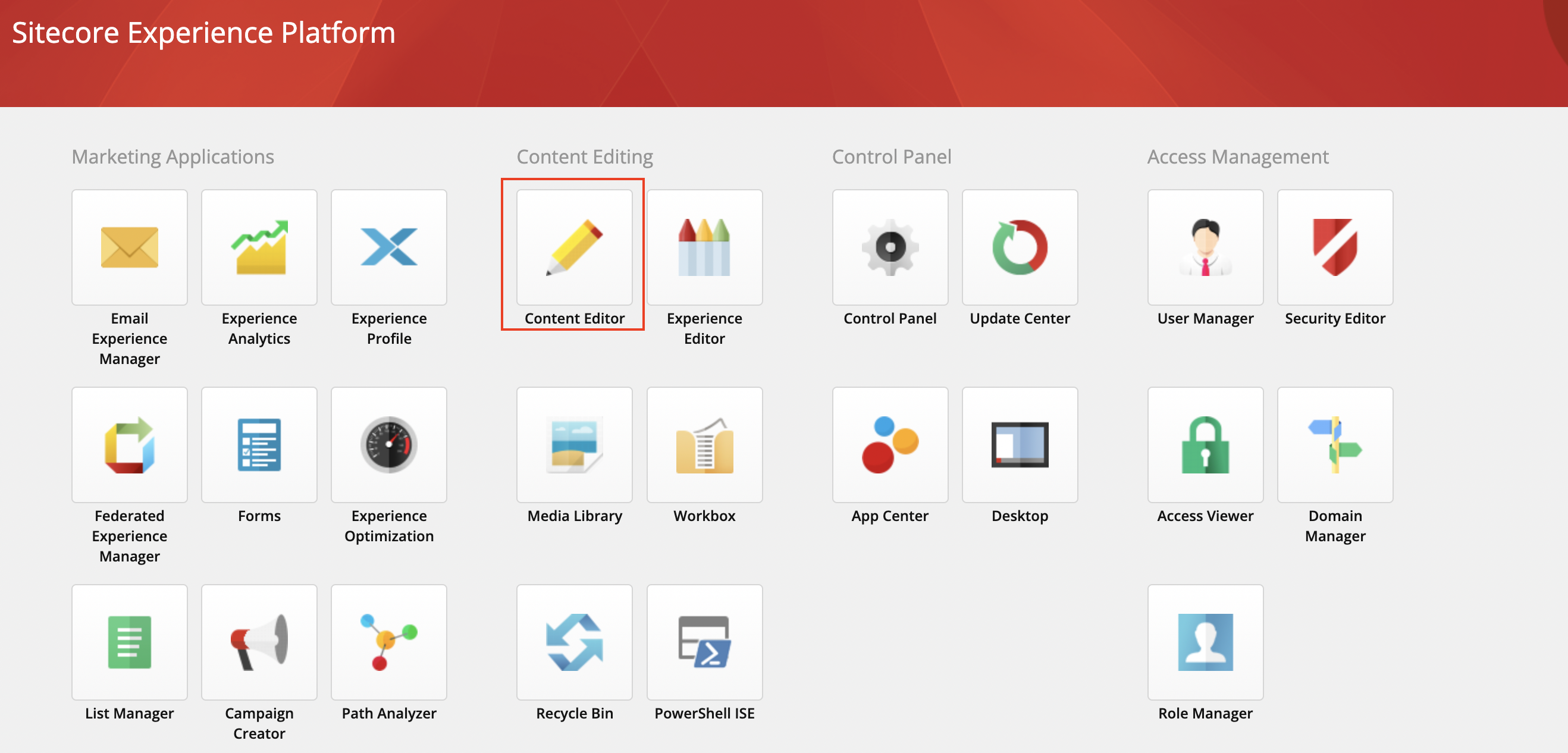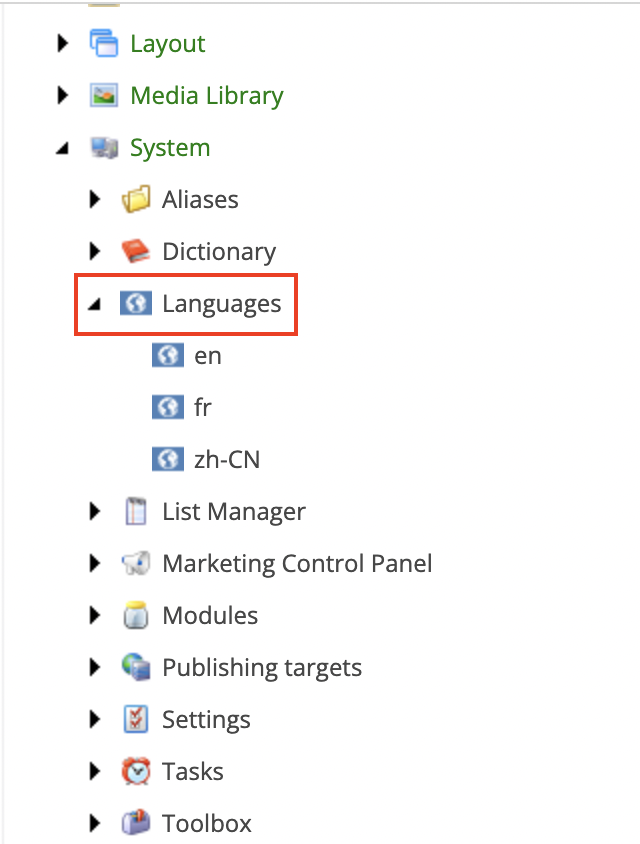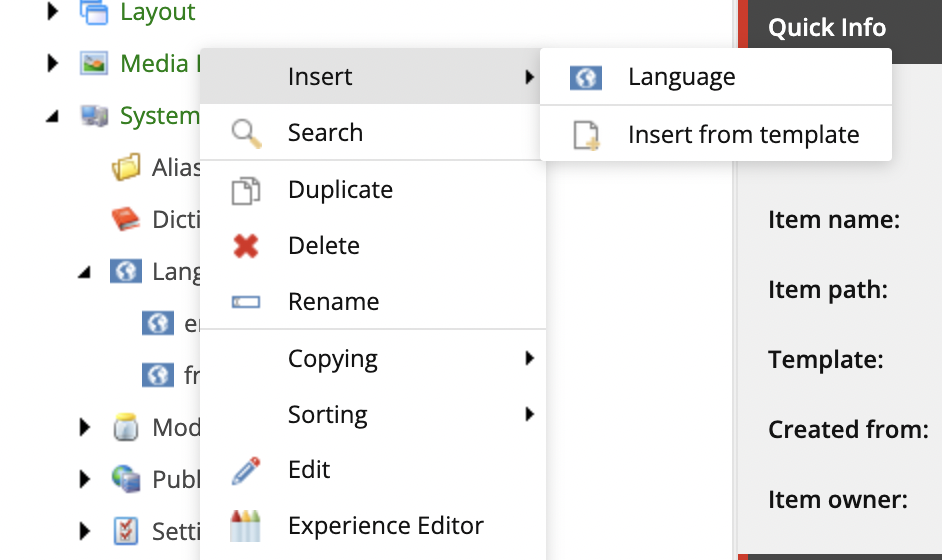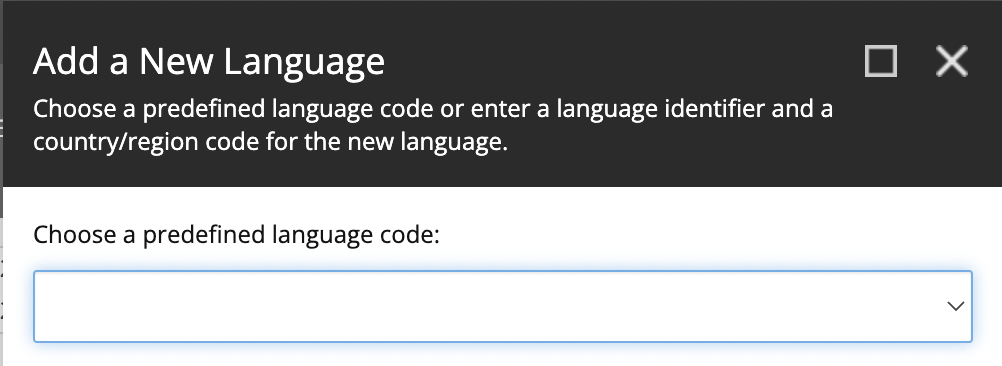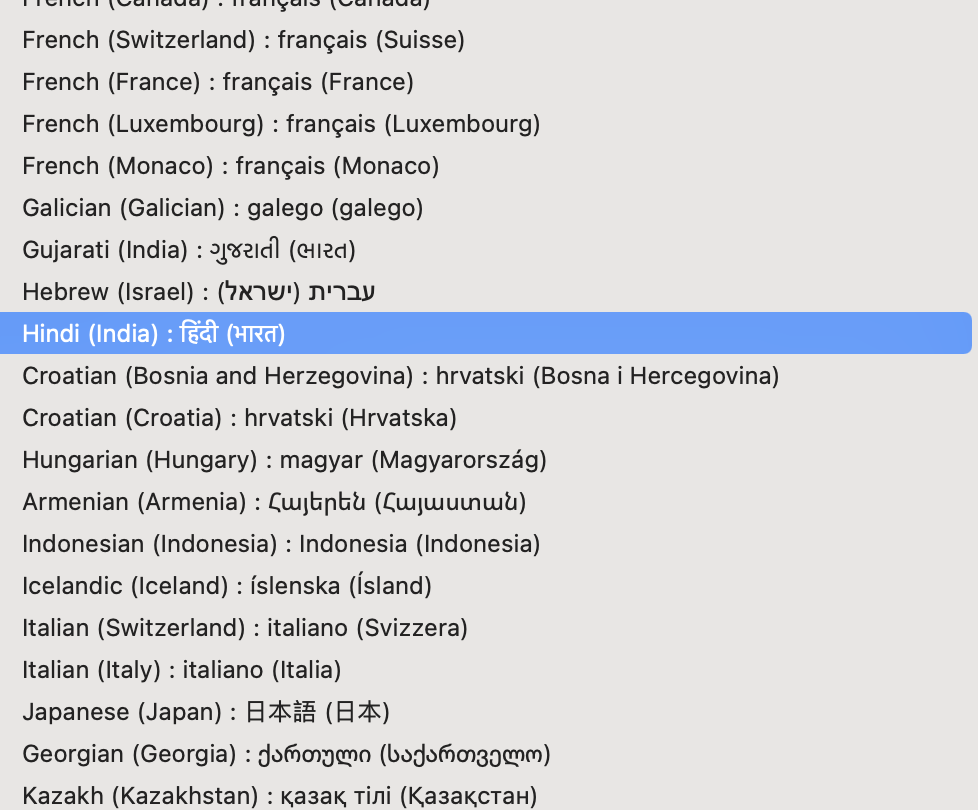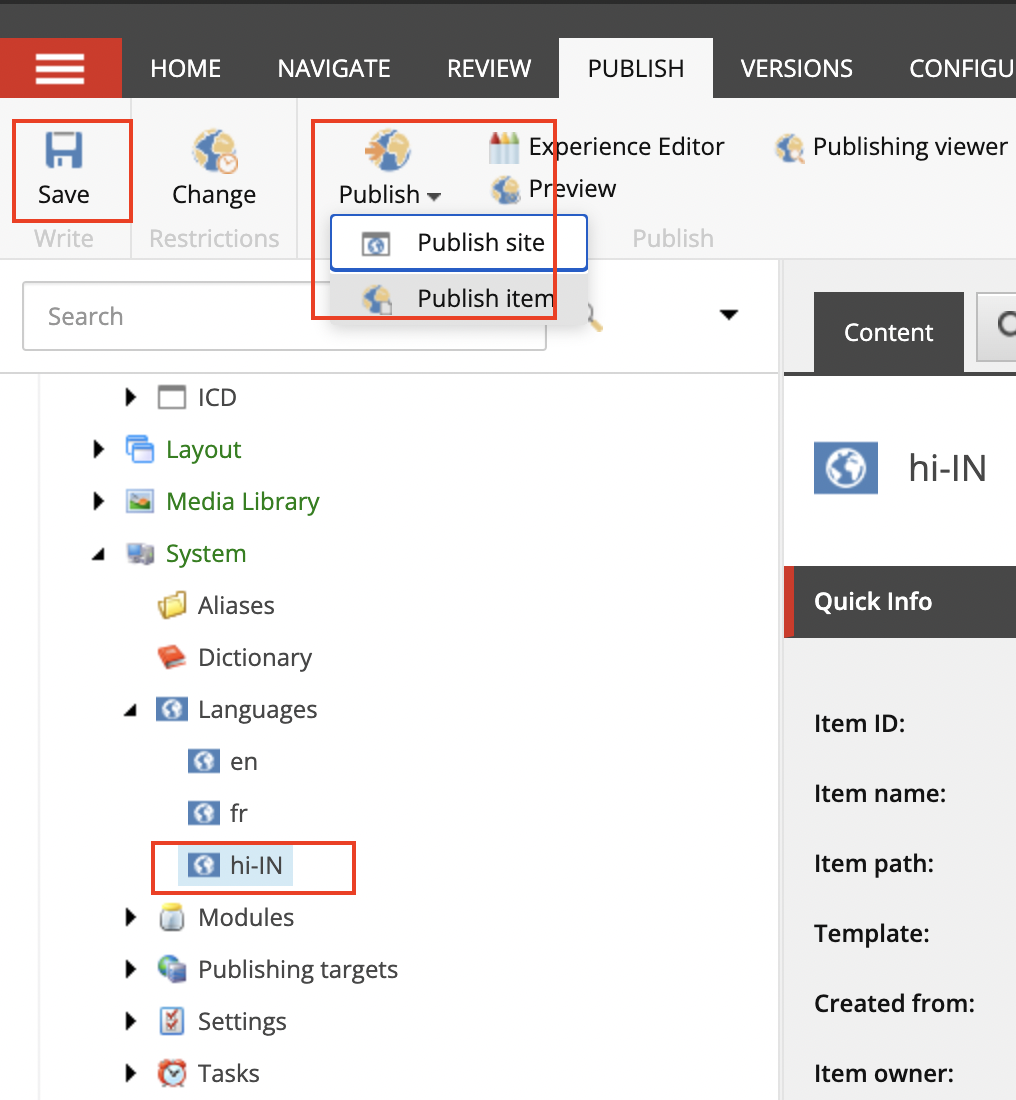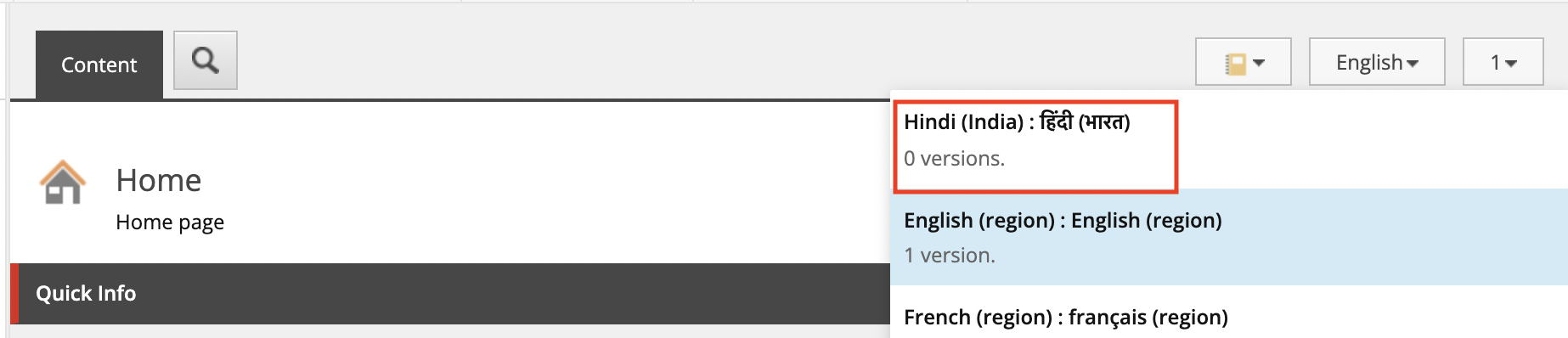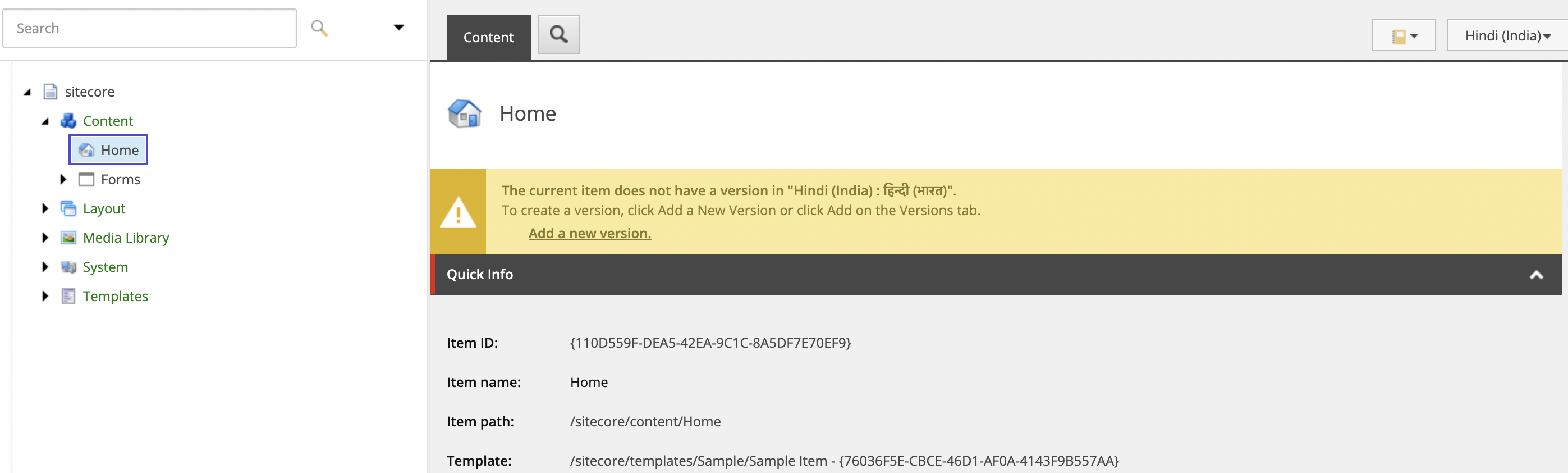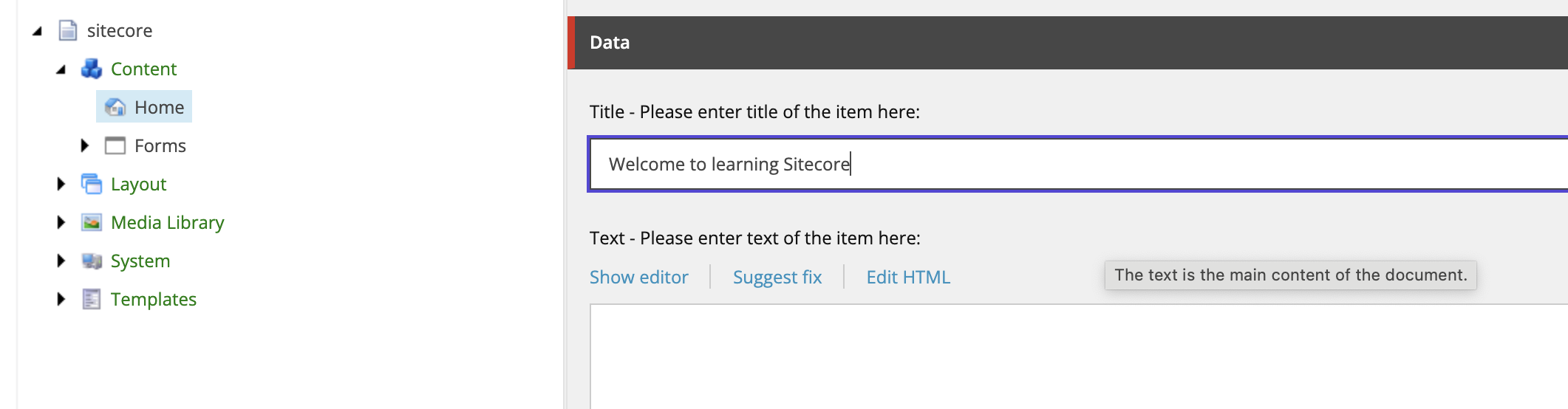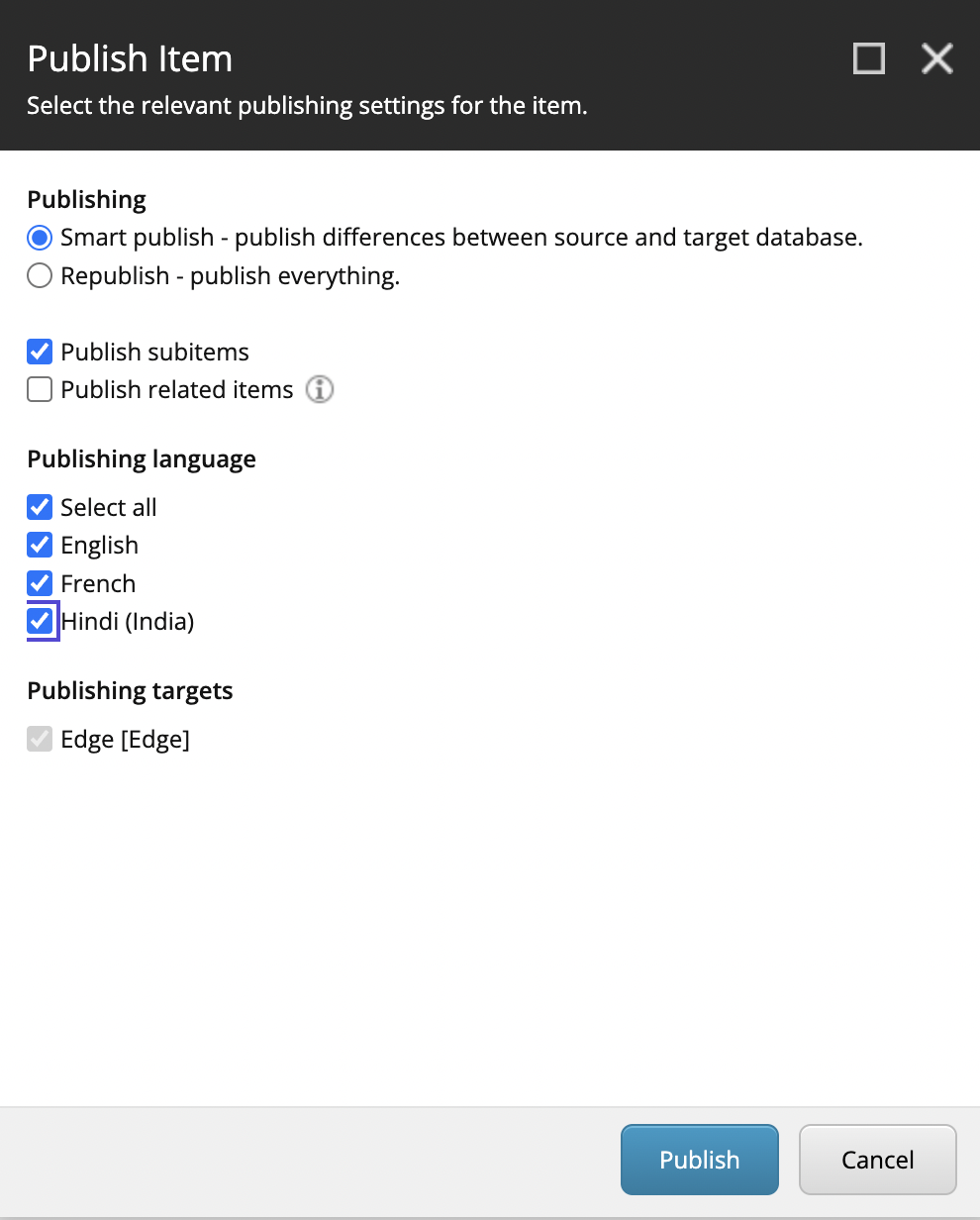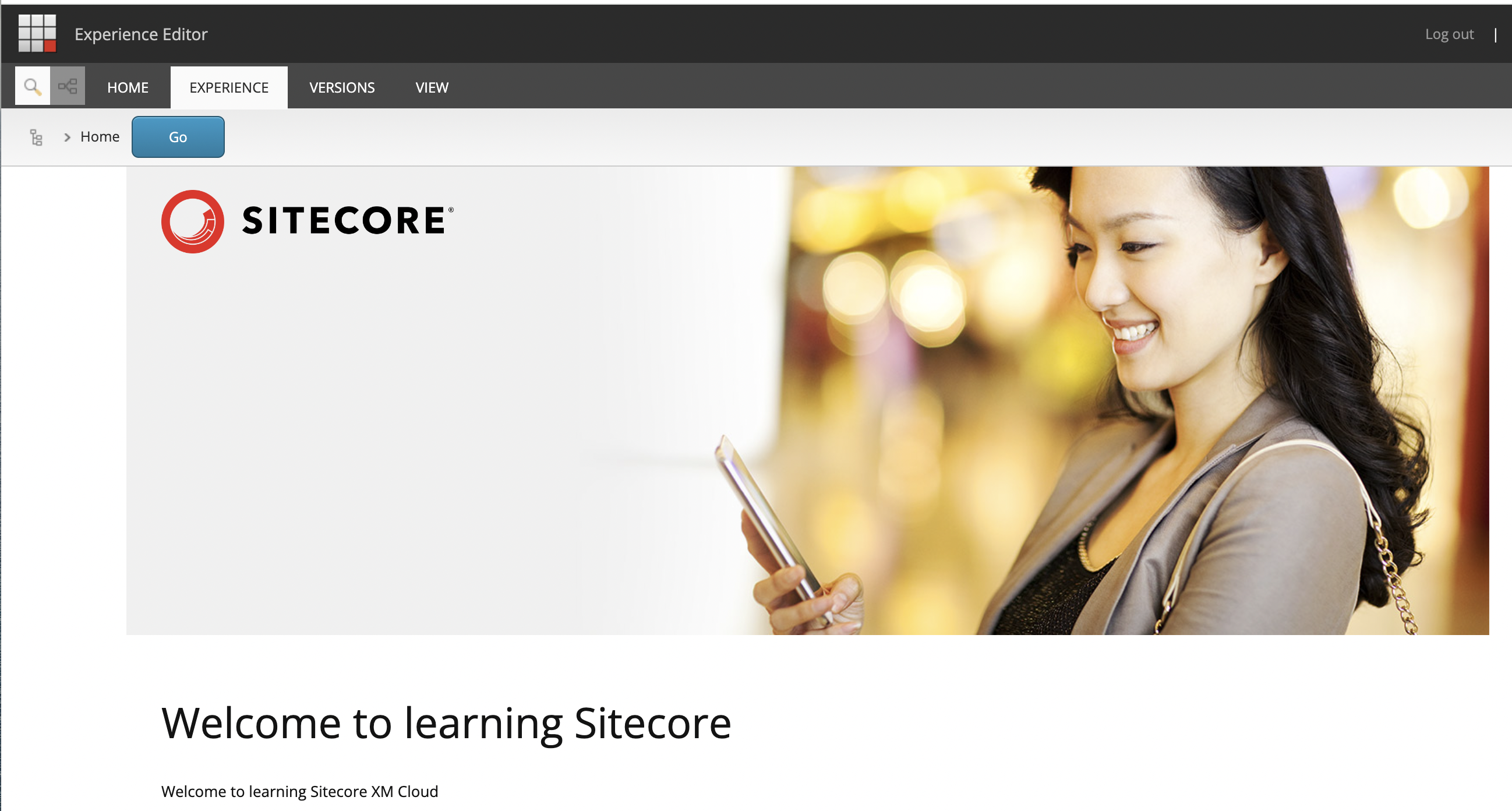Adding a New Language in Sitecore
Adding a language in Sitecore is a straightforward process that involves a few simple steps. Below, I've outlined a process for you to make your Sitecore journey much simpler.
Steps to Easily Add a New Language in Sitecore
Access the Sitecore Desktop
Log in to your Sitecore instance and navigate to the Sitecore Desktop.
Open the Content Editor
In the Sitecore Desktop, open the Content Editor by clicking on the "Content Editor" icon in the Launchpad or selecting it from the Start menu.
Select the Content Tree
Navigate to Languages /sitecore/system/Languages
Click on "Add Language"
In the Language tab, right click on the Languages -> Insert -> Language. This will open a dialog box where you can select the language you want to add from a list of available languages.
Choose the Language
In the dialogue box, select the language you want to add from the list of available languages. You can use the search bar to quickly find the desired language. Ex: Hindi
After selecting the language, click on next → next → next → Close to complete the process.
Publish the Language
Once the language has been added, you'll need to publish the changes to make the new language version available on the live site. Select the language hi-IN, save and publish the language version.
Configure Language Settings
Navigate to the Home item (/sitecore/content/Home)
Click on Language version button -> Click on Hindi (India) option
Click on Add New Version
Create Content in the New Language
With the new language added, you can now create and manage content in the newly added language version. Simply navigate to the Title field and enter the title. Move to the Text field and add details.
Publish the Home item. Make sure that the Hindi checkbox is selected
Once the publish operation is completed, access the page with content.
By following these steps, you can easily add a new language to your Sitecore instance and provide localized content experiences for your global audience.