Exporting Content For Translation In Sitecore
Sitecore has a built-in tool that allows you to quickly export content (for translation) in XML format and import the translated content back into the system.
Step 1
Login to Sitecore account. Go to Launchpad and select Control Panel.
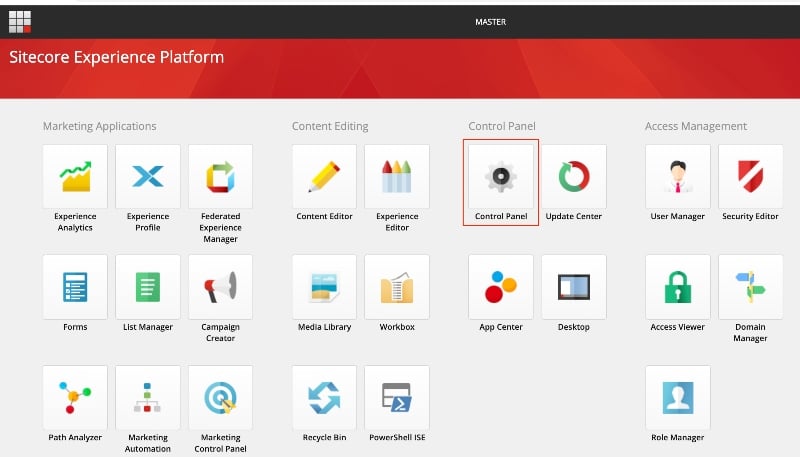
Step 2
Under ‘LOCALIZATION’ select ‘Export languages’.
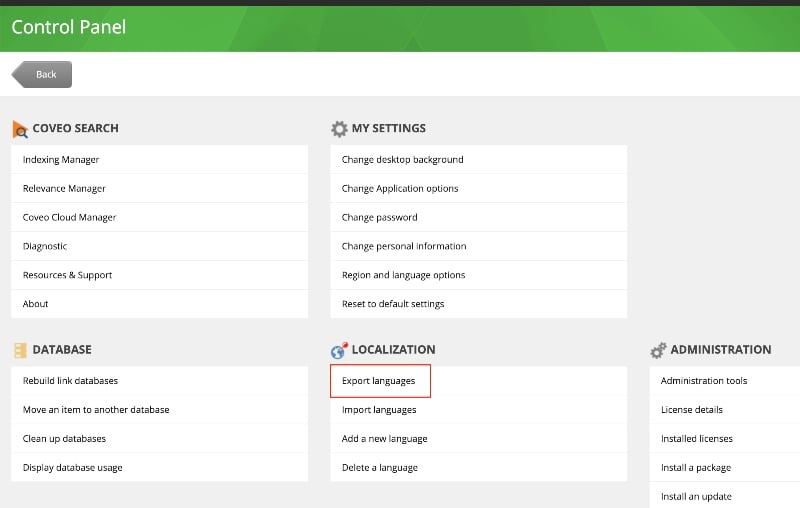
Step 3
Select the language(s) to export and click the Next button.
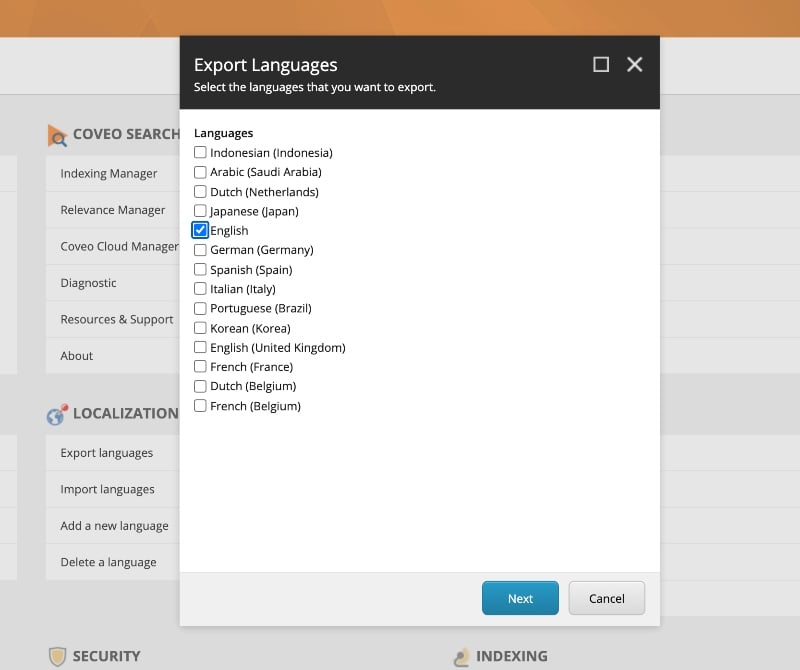
Step 4
Select the root node from which to export content and click the Next button.
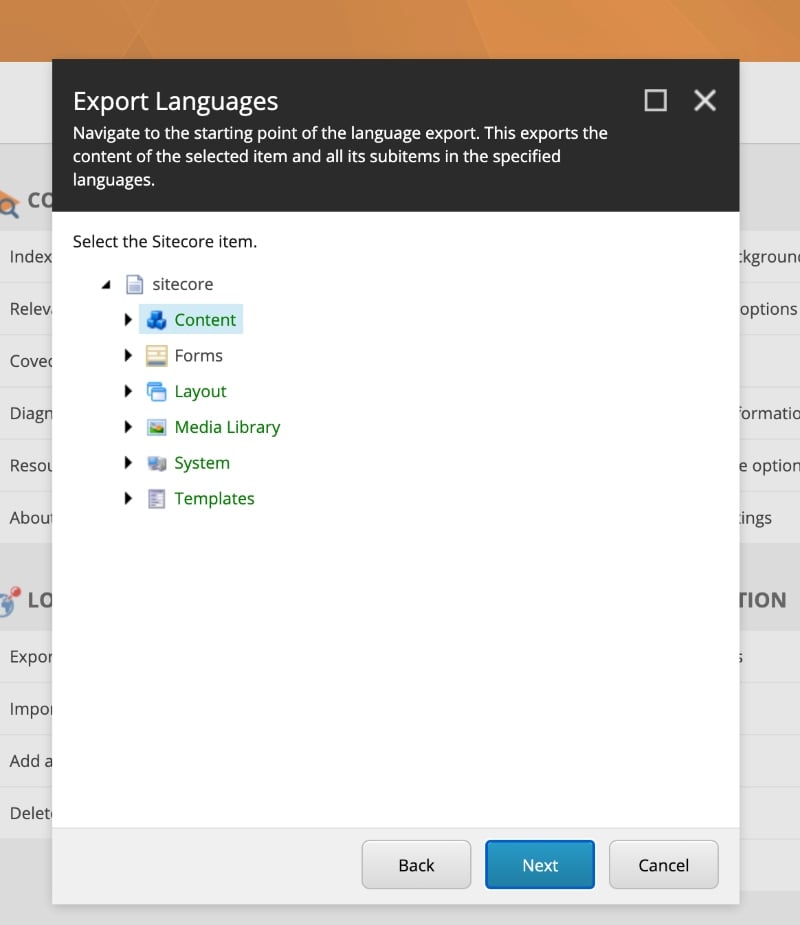
Step 5
Provide a name of the output file which will contain the exported content.
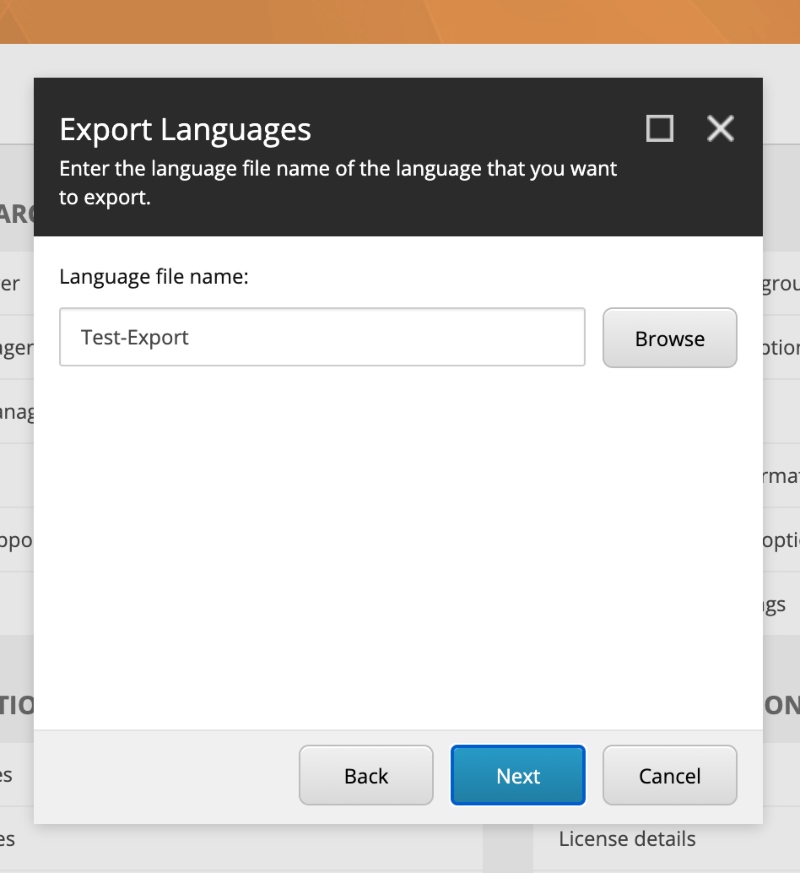
Optionally choose the location of the language file being exported and click the Next button.
Step 6
Click the download button to retrieve the language file.
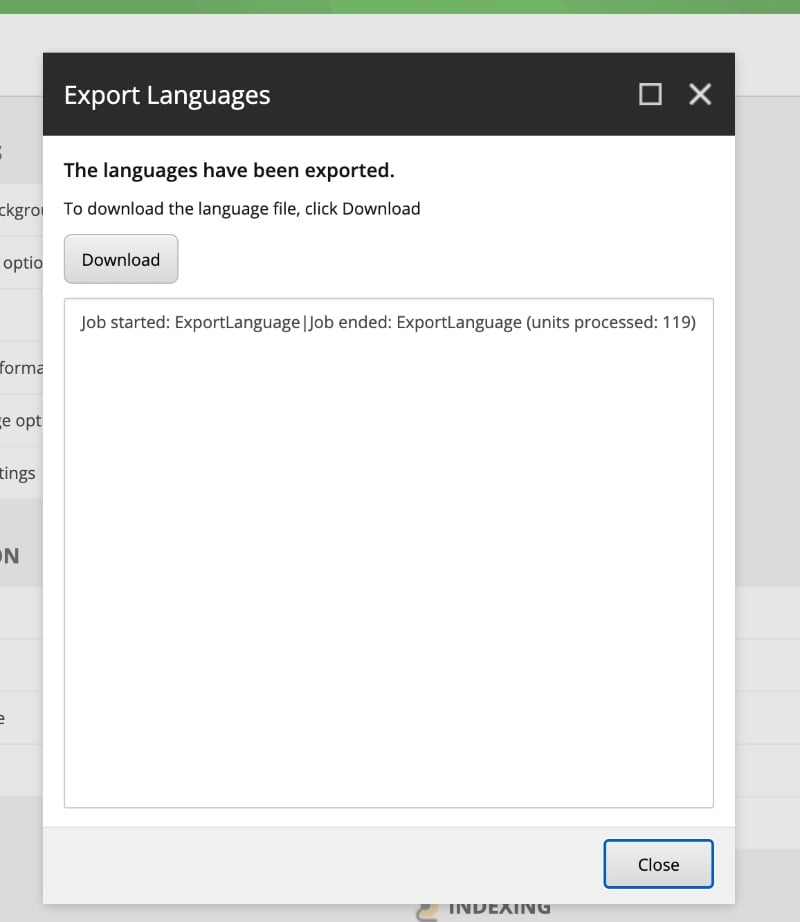
Click the Close button to close the dialog.
Importing The Translated Content Back Into Sitecore
Step 1
From Launchpad, choose the Import languages option.
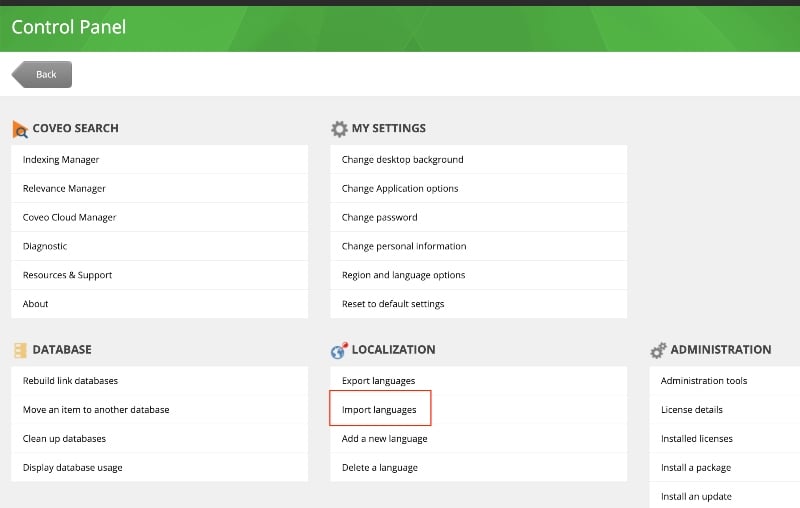
Step 2
Provide the name of the language file. If import file is not on your sitecore instance, first upload file by clicking on Upload button.
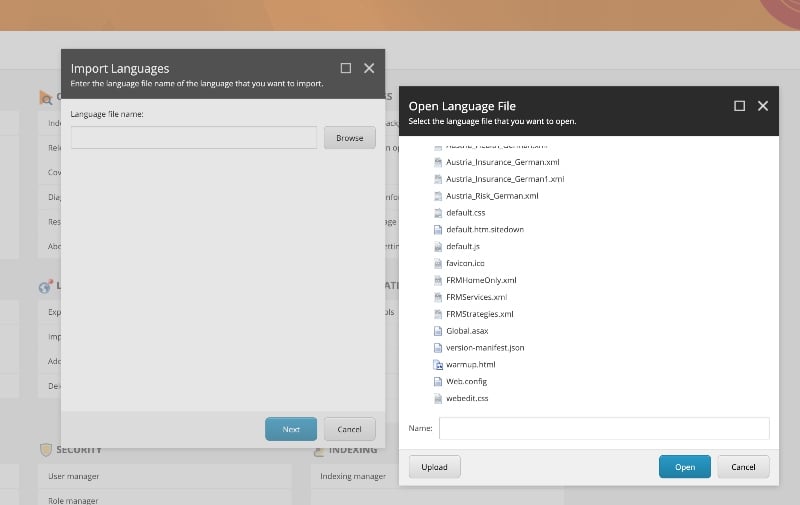
Step 3
Once the xml file is available for import, you can optionally choose the location of the language file and click the Open button.
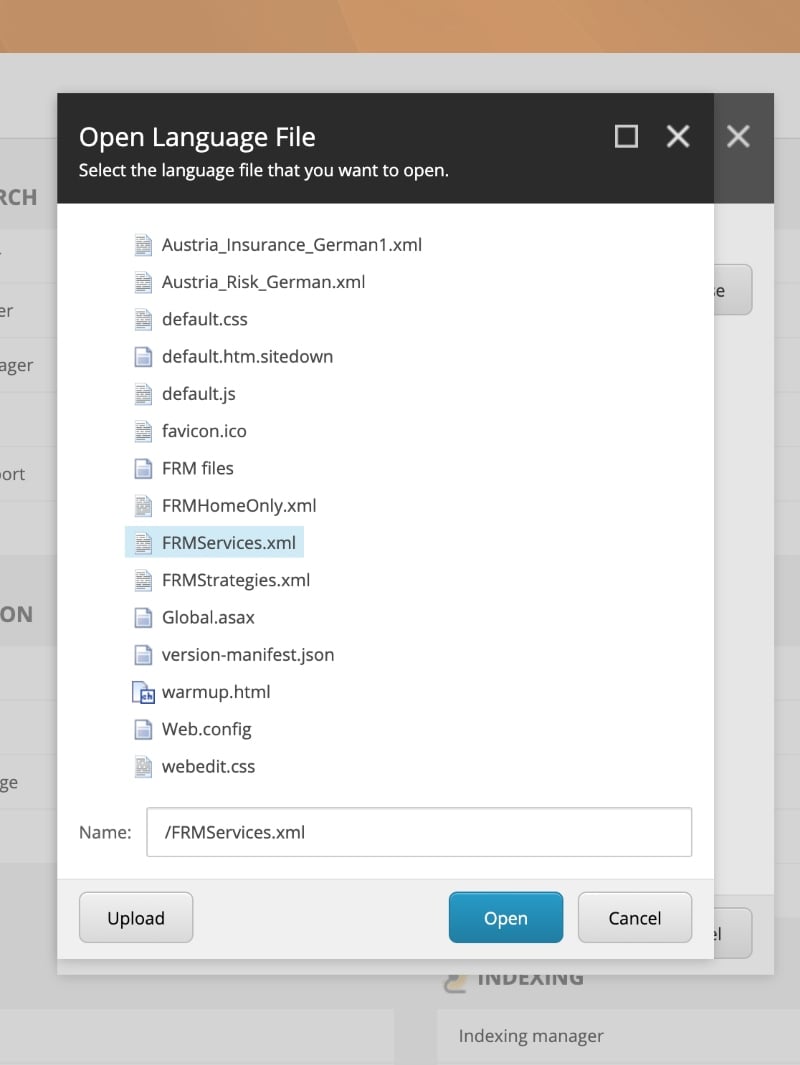
Step 4
Confirm the file selection and click the Next button.
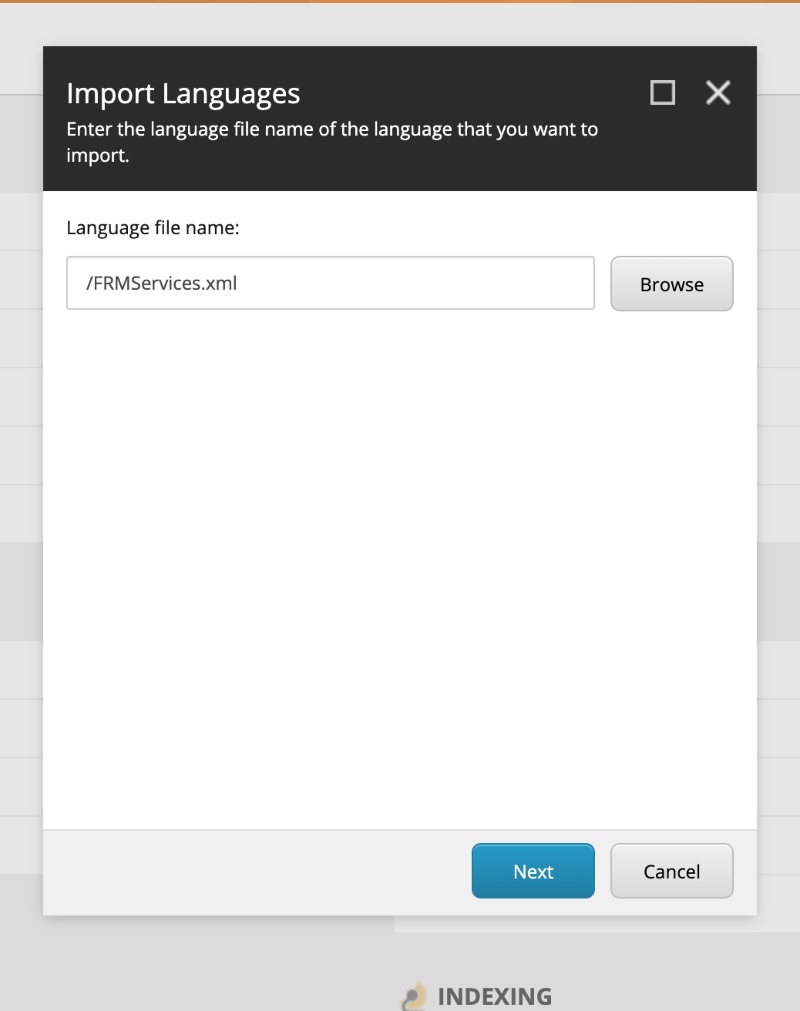
Step 5
Choose the languages to import from the translation file and click the Next button.
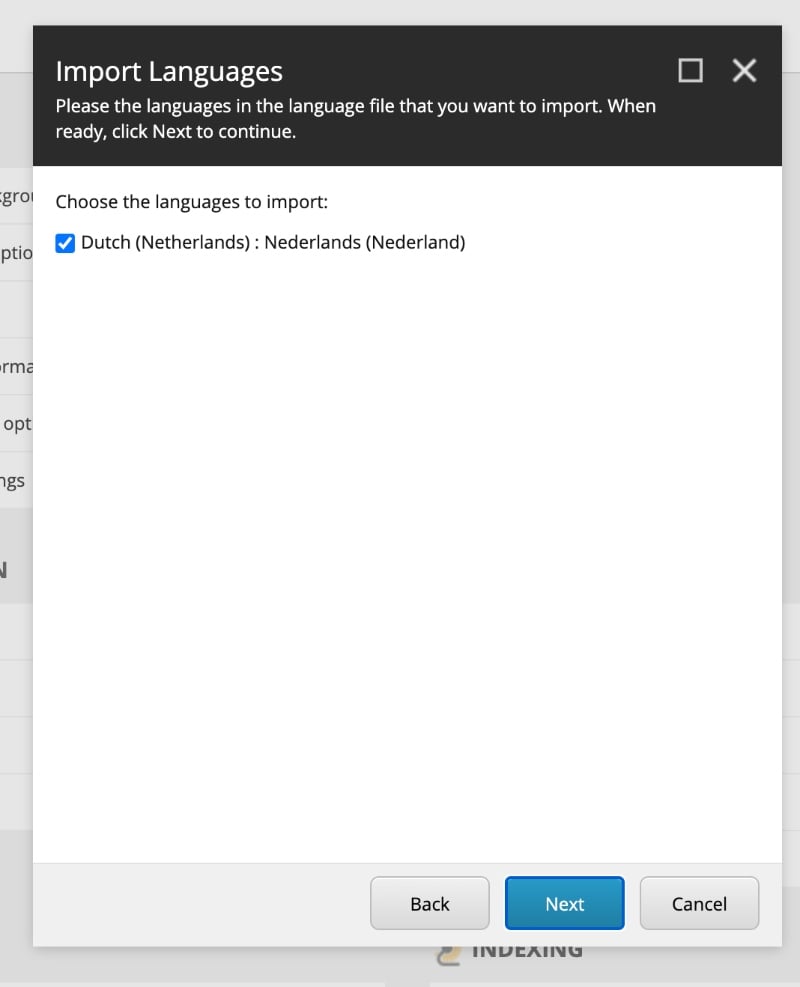
Step 6
Confirm your import selection information and click the Import button to start the file import.
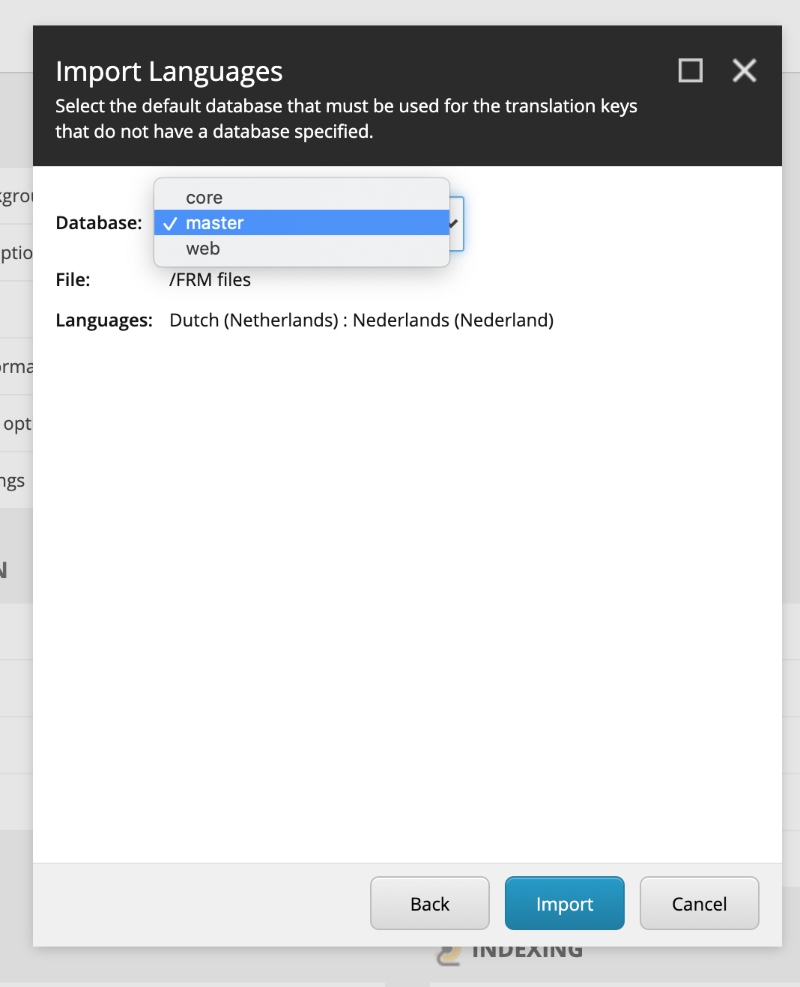
Thanks for reading the post!
👋 Hey Sitecore Enthusiasts!
Sign up to our bi-weekly newsletter for a bite-sized curation of valuable insight from the Sitecore community.
What’s in it for you?
- Stay up-to-date with the latest Sitecore news
- New to Sitecore? Learn tips and tricks to help you navigate this powerful tool
- Sitecore pro? Expand your skill set and discover troubleshooting tips
- Browse open careers and opportunities
- Get a chance to be featured in upcoming editions
- Learn our secret handshake
- And more!

