Assign A Profile Card To Several Pages Without Setting Up Custom Rules
If you’ve ever needed to assign profile cards to multiple items in Sitecore, but haven’t thought that was possible with your version of Sitecore, fear not. It’s possible to assign profile cards to multiple items like pages without having to set up custom rules, right in the content editor. In this blog, I'm going to show you how you can do this, but first, let's look at profile cards and why you should be using them.
What Are Sitecore Profile Cards?
Sitecore profile cards allow you to identify and group contacts in Sitecore based on the content they've viewed or how they've interacted with your site. You can then use these profile cards to trigger personalization rules or to identify what group someone belongs to based on the content they are browsing on the site. Creating profile cards for your company's buyer personas is the most popular use case for profile cards, but not the only one.
The type of personalization that Sitecore profile cards trigger is known as Adaptive Personalization., which is a way of personalizing a visitor’s experience on your site when they meet a particular ‘profile’.
How Do Users Fit Into Profiles?
You’ll create profiles in Sitecore for certain attributes that you want to track your site visitors against, such as 'Buyer Persona' or ‘Product Interest’. If you're using profiles, you'll use these to track what buyer persona a user fits into based on the pages that they’re visitng.
Each profile has ‘profile keys’ which are an attribute that’s associated with a particular profile. You'll assign each of these with a value.
If we're using the buyer persona example as a profile card, and you have four buyer personas: Marketer, Business Owner, Job Seeker and Investor. You'll create each of these buyer personas as profile keys, which will be assigned a value (i.e. 10 points each), and each page on the site will be assigned an appropriate number of points for each relevant profile.
Sitecore will track how many points across each of these profiles a visitor accumulates, and will determine which buyer persona they're most likely to be they’re most likely to be. Their journey and point accumulation on the site is known as a ‘pattern’.
Before you can get started assigning profile cards to multiple pages, you need to create the profile cards and keys first. You can read how to set up Sitecore profile cards and keys, and use them for personalization in my previous blog, Getting Started With Sitecore Adaptive Personalization.
Let's Get Started
From the Sitecore launchpad, click Content Editor.
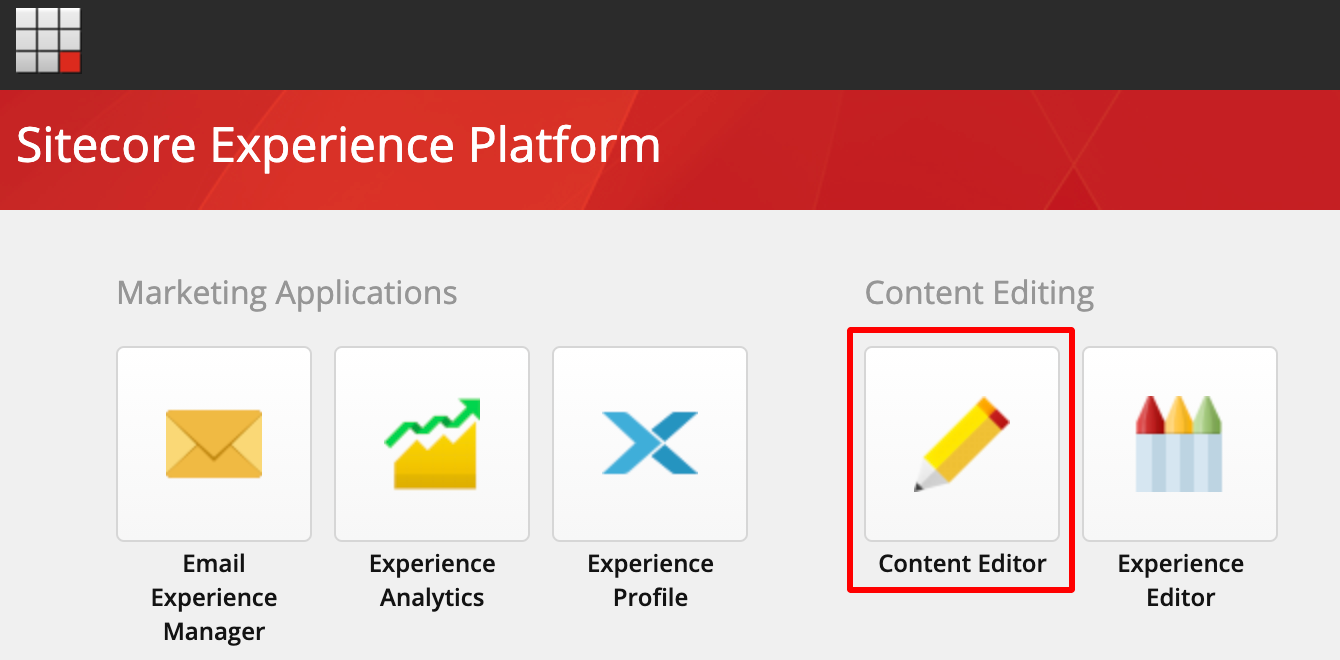
Open up the content tree until you get to your home page. Click Home.
On the right side pane, click on the search icon next to the Content tab.
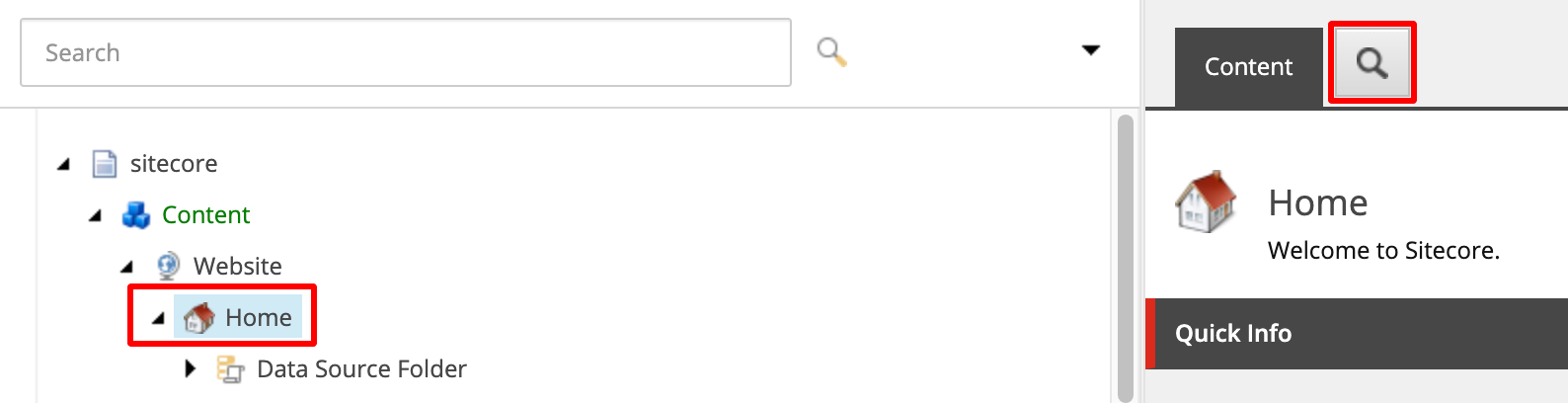
You can either search for a keyword that will capture all the items you’d like to apply the same profile card to, or click on the arrow to the left of the search box and then click on Search Filters.
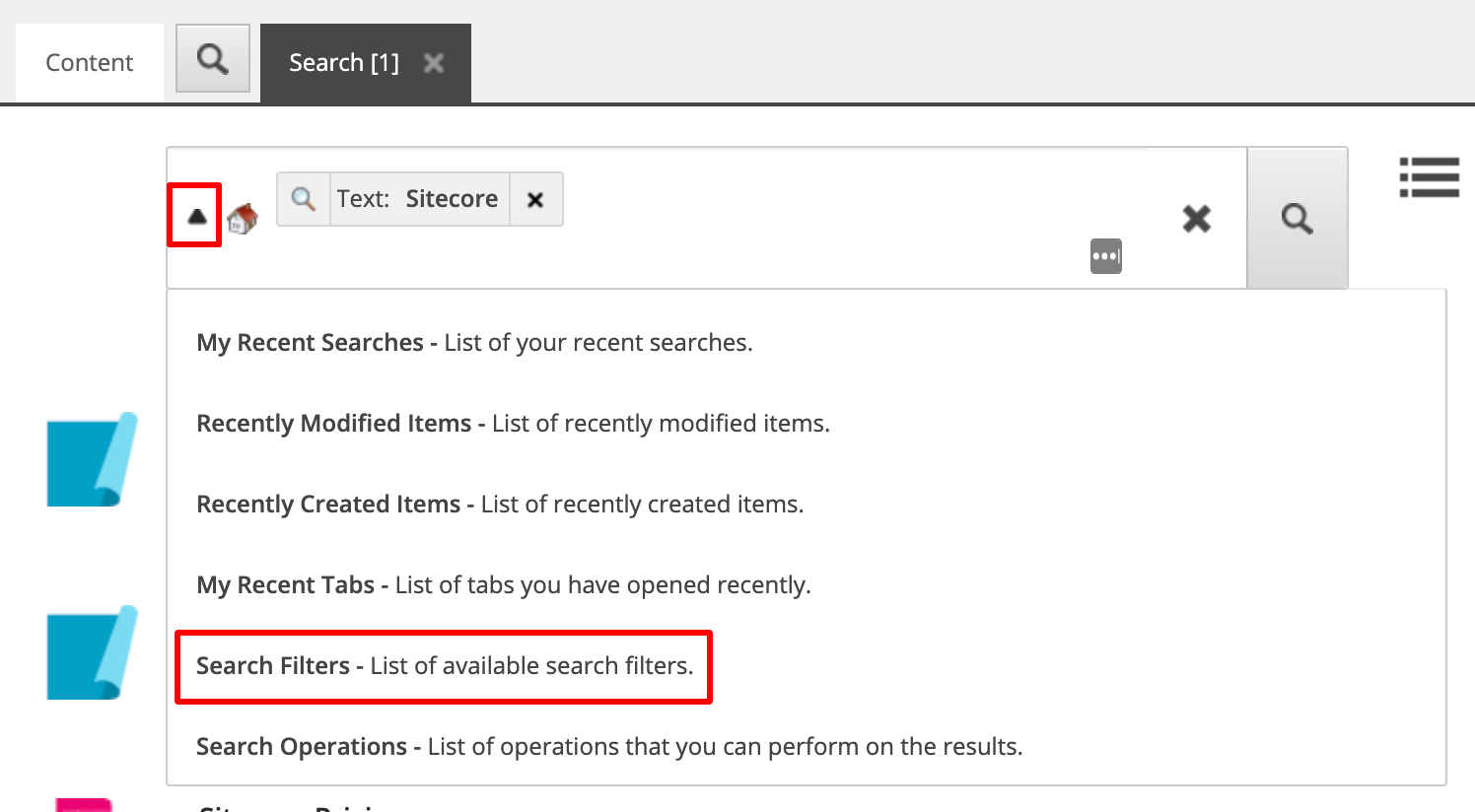
You can use any of the following filters to narrow down your search:
- Search by author
- Log search (1 is on)
- Filter by extension
- Search by language
- Search by site
- Return results starting date
- Search by template
- Search by the updater
- Search by a field value
- Return results up to date
- Search by ID (max 1 result)
- Set search start point
- Sort by field
- Search by tag
- Search by raw text
- Search by version
Once you search for a keyword to group ONLY the pages you’d like to add the profile card to, click enter or the search icon, and proof the list of items that has appeared. These should contain only items that you’d like to add the same profile card to.
Remember that you’ll add the profile card to all the items that have appeared in this list, so if any appear that you don’t want to add the profile card to, you’ll need to try searching for another keyword or filter to ensure you only capture the pages you’d like to add the profile card to.
Click the arrow to the left of the search box again, and select Search Operations > Apply Profile Score.
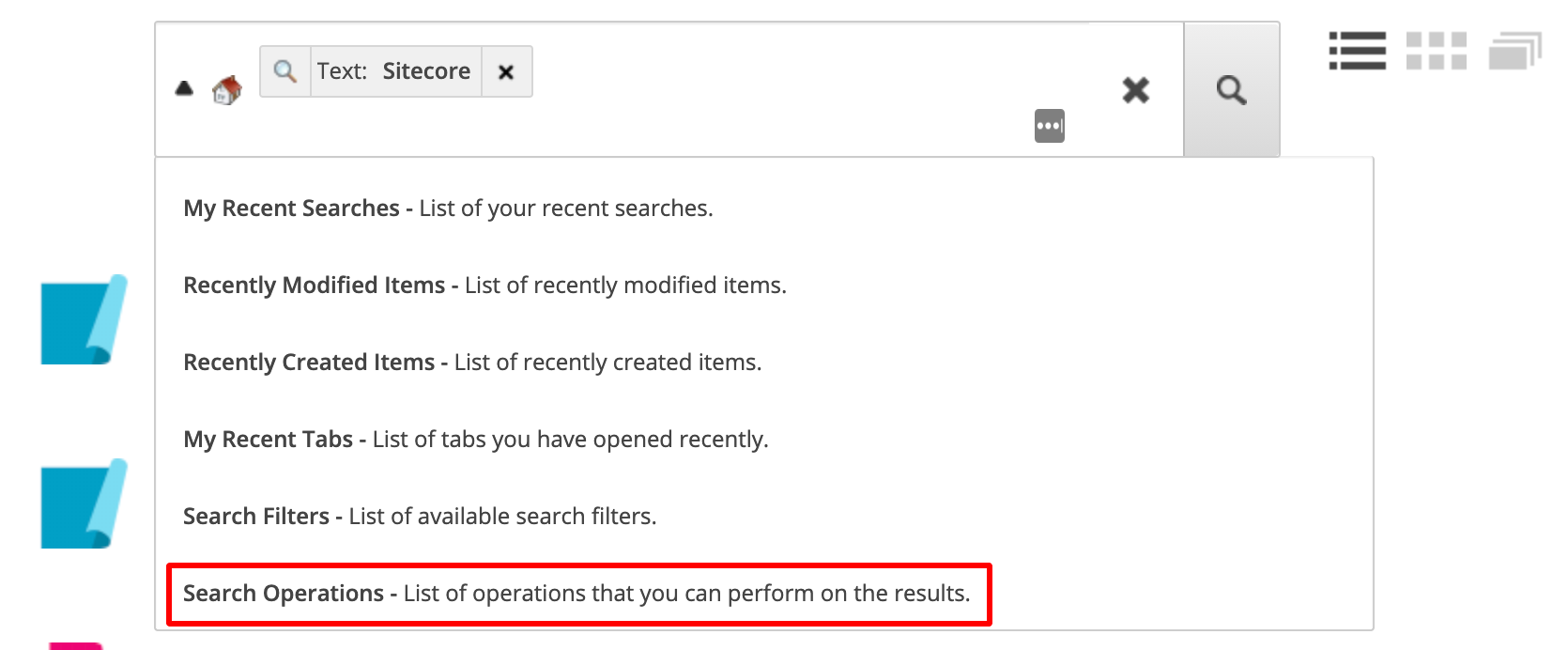
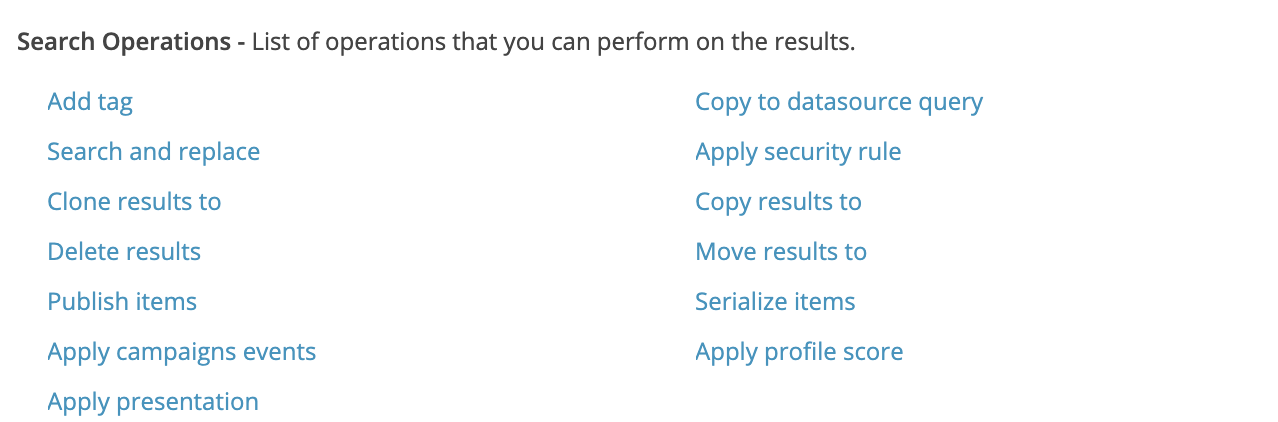
Now you can add the profile score like you usually would and it should apply to all pages in those search results.
Click save and publish as usual when you’re finished.
To learn more about how to use profile cards to set up Sitecore personalization, read my blog Getting Started With Sitecore Adaptive Personalization.
Wrap Up
Thanks for reading! I hope this blog was useful. If you use Sitecore 10, you can assign profile cards to multiple items using rules rather than using the trick in this article.
If you'd like to connect with me, please reach out to me on Twitter or LinkedIn. 'Til next time!
👋 Hey Sitecore Enthusiasts!
Sign up to our bi-weekly newsletter for a bite-sized curation of valuable insight from the Sitecore community.
What’s in it for you?
- Stay up-to-date with the latest Sitecore news
- New to Sitecore? Learn tips and tricks to help you navigate this powerful tool
- Sitecore pro? Expand your skill set and discover troubleshooting tips
- Browse open careers and opportunities
- Get a chance to be featured in upcoming editions
- Learn our secret handshake
- And more!
